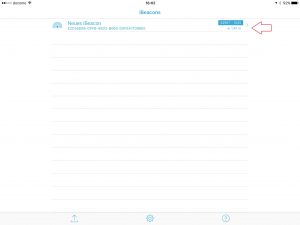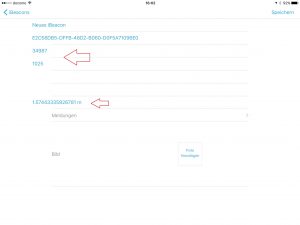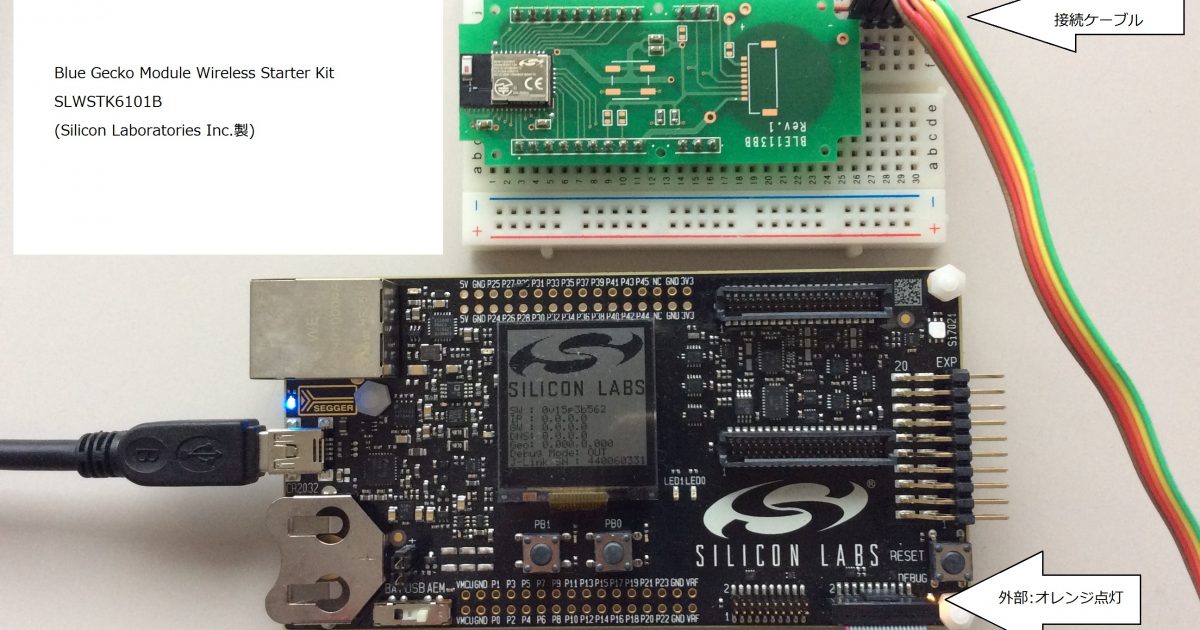Simplicity Studioインストール時に組み込まれているiBeaconサンプルプロジェクトをイガラシ・エンジニアリング製のブレークアウトボード上のBGM113に書き込んで動かしてみます。
動作環境(現時点の最新バージョン)
Simplicity Studio 4(v4.0.8)
Bluetooth Smart SDK 2.1.1.0
Blue Gecko Module Wireless Starter Kit(SLWSTK6101B)
BGM113ブレークアウトボード
接続ケーブル(ケーブル回路図)

上図のようにスターターキットは、PCとUSB接続
また、外部給電されたブレークアウトボードとも上記接続ケーブルにて接続します。
Simplicity StudioのLauncher画面で、Debug Mode : OUT とします。
(スターターキットのデバッグLEDがオレンジに点灯します。)
BGScriptサンプルプロジェクト
手順1:サンプルプロジェクトファイルのコピー
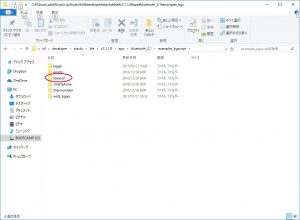
デフォルトでインストールした場合、下記に存在するiBeaconフォルダを適当な場所にコピーします。
C:\SiliconLabs\SimplicityStudio\v4\developer\stacks\ble\v2.1.1.0\app\bluetooth_2.1\examples_bgscript\iBeacon
(以下の例では、ディスクトップにコピー)
手順2:プロジェクトファイルのコピー
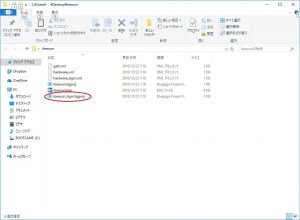
上記、赤楕円のiBeacon_bgm.bgprojファイルをiBeacon_bgm113.bgprojという名前でコピーします。
手順3:プロジェクトファイルの編集
iBeacon_bgm113.bgprojをHEXファイルを生成するように編集します。
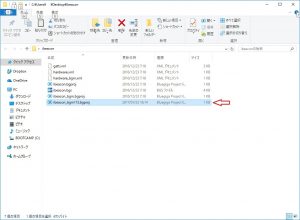
ibeacon_bgm.bgproj
build ebl="ibeacon_bgm"
ibeacon_bgm113.bgproj
build hexout="ibeacon_bgm.hex" ebl="ibeacon_bgm"
手順4:Simplicity Studio 4を起動
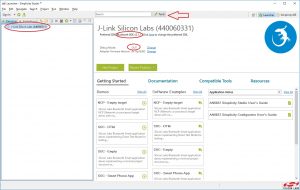
赤楕円の箇所を確認してから、Launcher画面上部のToolsを選択してツール画面を表示
手順5:BGツールの起動
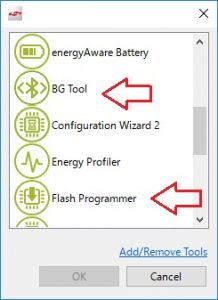
BGツールを選択します。
手順6:プロジェクトのビルド
Upload toolタブを選択し、編集したプロジェクトファイルを選択した後、ビルドを選択します。
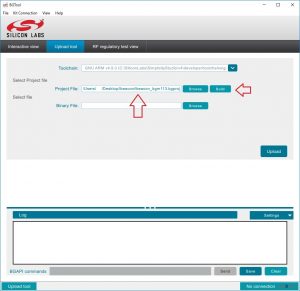
手順7:ビルドの確認
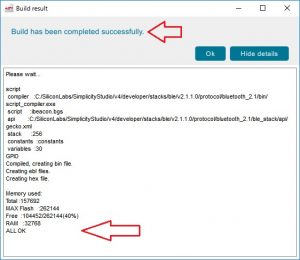
正常にビルドされると上図の画面が表示されます。
手順8:HEXファイルの生成を確認
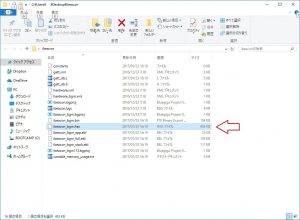
iBeacon_bgm.hexの生成を確認します。
手順9:フラッシュプログラマーの起動
Launcher画面上部のToolsを選択してツール画面を表示し、フラッシュプログラマーを選択します。
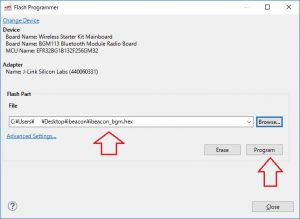
生成されたHEXファイルを選んで、Programを選択
手順10:動作確認
例として、iPad用アプリBeacon Verwaltungにてビーコン動作を確認
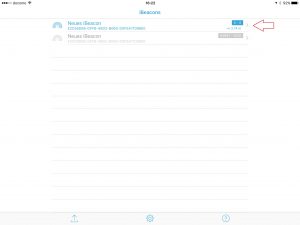
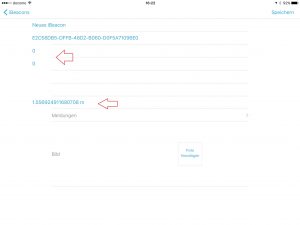
C言語サンプルプロジェクト
手順1:Simplicity Studio 4を起動
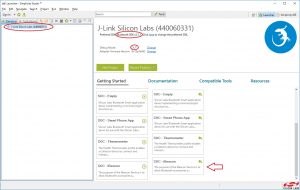
赤楕円の箇所を確認してから、赤矢印のSOC-iBeaconを選択するとサンプルプロジェクトの読込みが行われます。
手順2:Simplicity IDEにてプロジェクトの確認
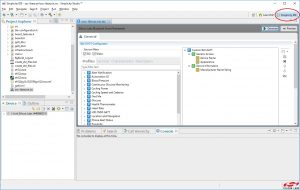
展開されたプロジェクトが確認できます。
手順3:生成されたワークスペースフォルダーの確認
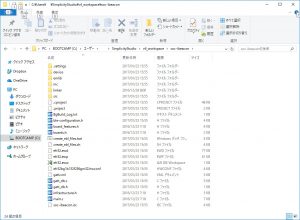
ユーザー\SimplicityStudio\v4_workspace\生成プロジェクトフォルダに生成されます。
手順4:プロジェクトのビルド
メニューProject>Build Projectを選択
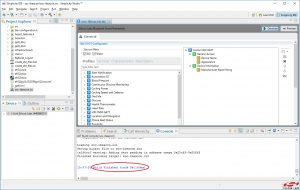
ビルドが正常に終了すると赤楕円のメッセージが表示されます。
手順5:HEXファイルの生成を確認
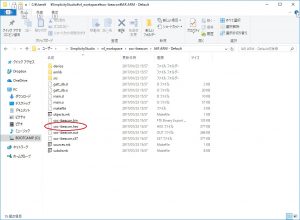
赤楕円のファイルが生成されます。
手順6:フラッシュプログラマーの起動
Simplicity StudioのLauncher画面上部のToolsを選択してツール画面を表示

フラッシュプログラマーを選択
手順7:ブレークアウトボードへプログラム
生成されたHEXファイルを選んで、Programを選択
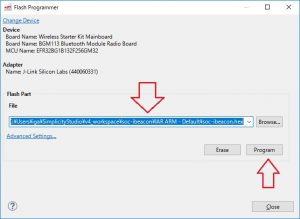
手順8:動作確認
例として、iPad用アプリBeacon Verwaltungにてビーコン動作を確認